
そのような方に向けて、初心者でも分かるWordPress(ワードプレス)ブログの始め方を解説致します!
文系出身の僕でもブログの解説は簡単にできましたので安心してください。
小学生でも分かるように、実際の画面をもとに解説していきます。
もくじ
ブログを開設するとは何か
これからブログを開設するにあたって、ブログのイメージをお伝えさせていただきます。
ブログの開設は『家』に例えられることが非常に多いです。
家を建てるにあたって手順は以下の通りですよね?
- 土地を借りる
- 住所が決まる
- 家を建てる
- 家具を設置する
ブログに関しても家を建てる手順と同様の形で実施していきます。
- サーバー(土地)を借りる
- ドメイン(住所)を決める
- 家(ブログ)を建てる
- 家具(初期設定)を設置する
これからブログを開設するにあたって、インターネット上にあなたの家を建てるというイメージをしてください。
STEP1:サーバー(土地)を借りる
- サーバー(土地)を借りる
- ドメイン(住所)を決める
- 家(ブログ)を建てる
- 家具(初期設定)を設置する
まずはインターネット上に土地を借りるための手順です!
サーバーの選定
サーバーには様々な種類がありますが、初心者の方から上級者の方まで使用できるおすすめは『エックスサーバー ![]()
![]()
・表示速度が早い
・サーバースペックが高く安定している
・ブログで稼いでいる多くの人が利用している信頼感
・多くの人が利用しているので何かあった時の解決策がネット上に多い
その他様々ありますが、ここでは本ブログでも利用しているエックスサーバーをもとに申込手順を解説していきます!
エックスサーバーの申込手順
まずは上記よりエックスサーバー ![]()
![]()
![]()


黒丸の中の『お申し込みはこち』をクリックしてください。


左側の『新規お申込み』をクリックしてください。
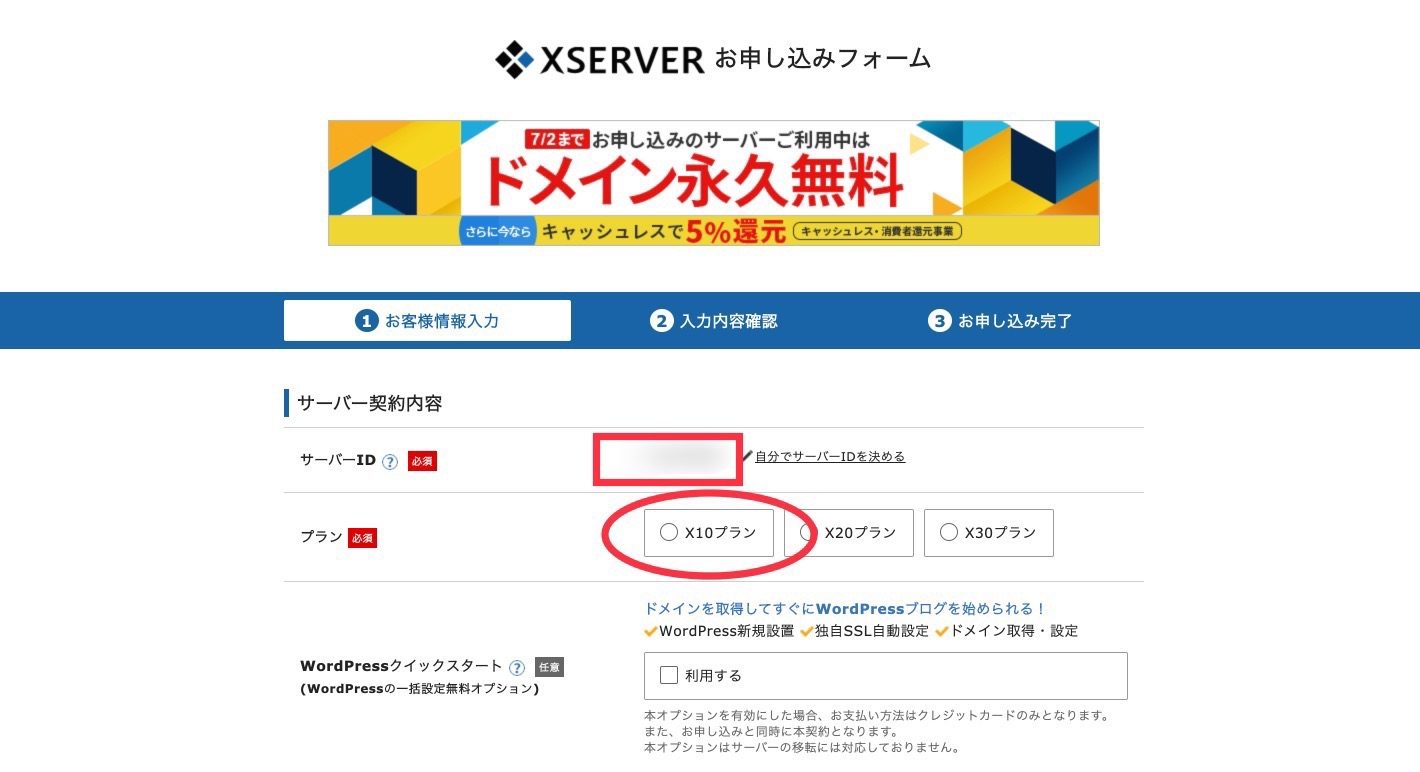
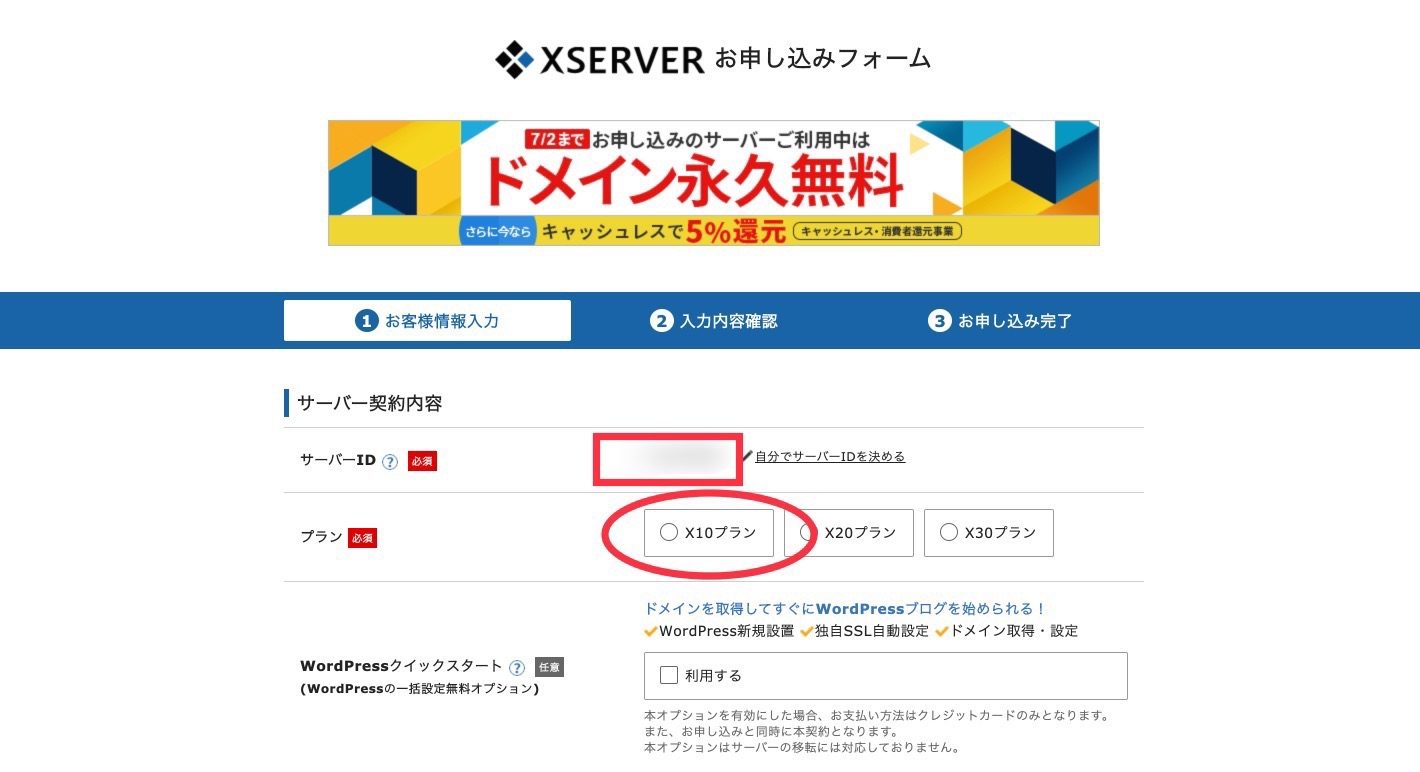
『サーバーID』と『プラン』の設定をしてください。
補足説明
サーバーID:これはブログとは一切関係ないので適当もしくは最初から設定されているもので大丈夫です。
プラン:個人用のブログであれば『X10プラン』で問題ありません。また、後ほど変更することも可能です。


必要項目を上から順に記入していきましょう!


必要項目の記入を行い、下へ進むとこのような画面になるので、チェックボックスをつけて『お申込み内容の確認へ進む』をクリックしてください。




入力頂いた情報に誤りがないかを確認していただき、問題がなければ『この内容で申込みする』ボタンをクリックしましょう!


このような画面に進み、ご登録頂いたメールアドレスに以下のメールが届いています。
【送り先】support@xserver.ne.jp
【タイトル】【Xserver】■重要■サーバーアカウント設定完了のお知らせ[試験期間]
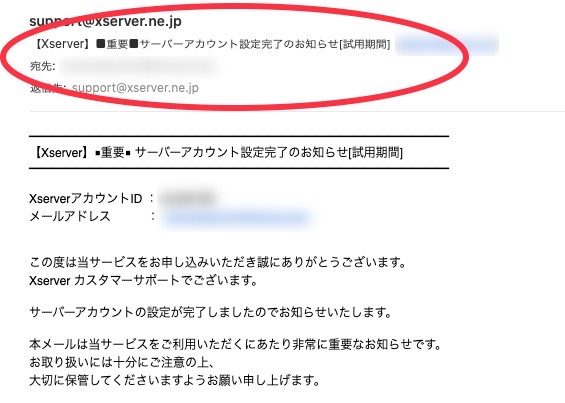
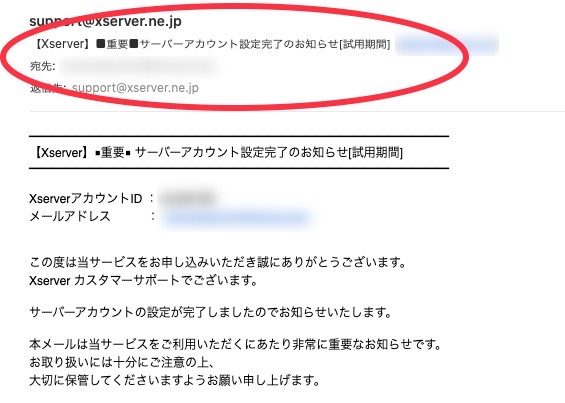


画面をスクロールすると『ログインURL』がありますので、そちらをクリックしてください。


このような画面に進みますので、ログイン画面より『XserverのアカウントID』と『Xserverのアカウントパスワード』を入力しましょう!
注意事項
IDとパスワードに関しては、先ほどのメールアドレスに記載されておりますので、そちらを入力してください。
また届いたメールは、今回のブログの開設にあたって他でも利用致します!
「ブックマーク」もしくは「スクリーンショット」しておくことをおすすめ致します。


ログインが完了すると、このような画面に進みますので『料金のお支払い/請求書発行』をクリックしましょう!


『チェックボックスを入力』して、『更新期間を選択』してください。(更新期間に関しましては3ヶ月以上となりますが、私は1年で行っています。)
最後に『お支払い方法を選択する』を押しましょう。


支払い方法に関しましては上記の4つがありますが、翌年以降、更新を忘れるとせっかく書いたブログが消えてしまうので、クレジットカードがオススメです。


必要情報を入力して『カードでのお支払い(確認)』のボタンをクリックすれば完了です。
ここまでで『サーバー(土地)を借りる』作業が完了しました!お疲れ様でした。
STEP2:ドメイン(住所)を決める
- サーバー(土地)を借りる
- ドメイン(住所)を決める
- 家(ブログ)を建てる
- 家具(初期設定)を設置する
次に必要なのは『ドメイン(住所)を決める』作業です。
せっかく土地を借りても住所が決まっていなければ、あなたのブログを見つけることはできません。
インターネット上での住所とはドメイン(URL)を決めることになります。
また、ドメイン(住所)を決める作業は以下の流れになります。
1.ドメインを購入する
2.サーバーとドメインを紐づける
3.SSL化する
ドメインを購入する
ドメインは『お名前.com ![]()
![]()
![]()
![]()
一部上場のGMOが運営しているサービスとなっておりますので、個人から企業までもが利用している絶大な安心感となっております。
お名前.comでの購入手順
まずは上記より『お名前.com ![]()
![]()
![]()
![]()


『取得希望の文字列を入力』の欄に、あなたが作りたいドメイン(URL)を入力しましょう。


僕の場合はこちらなので、皆さんの好きなドメインを取得してくださいね!
注意事項
ドメインは早い者勝ちになります。他の方が利用しているドメインは利用できないので注意してください。


『検索』ボタンを押していただくとこのような画面になります。チェックをつけることが可能なドメインは全て取得することが可能です。(上記の画像の例だと、『.com』は取得済み(本ブログ)なので取得することはできませんが、他は全て可能です)
・.com
・.net
・.jp
これらのドメインを取得しておくのがおすすめです。


※今回は説明用のため『.site』を利用してご説明致します。
取得するドメインが決まったらチェックをつけて『料金確認へ進む』ボタンをクリックしましょう!


上記のような画面に切り替わりますので以下の手順で実施してください。
1.『画像①』登録年数は1年登録にする
2.『画像②』メールアドレス/パスワードを入力『次へ』ボタンをクリック
注意事項
3つチェックボックスが出てきますが、全て無視していただいて大丈夫です。
SSL証明書に関して気になる方がいらっしゃるかと思いますが、後ほど設定します。


上記の『必須』情報の登録を行い『次へ進む』ボタンをクリックしてください!


クレジットカードの情報を入力して『申込む』ボタンをクリック!


『申込む』ボタンを押すと、上記のような画面になりますが『申込まない』ボタンをクリックしてください。
先ほど申し込んだサーバーの申込みの内容なので、ここで『一緒に申込む』をクリックしてしまうと二重になってしまいます。


上記の画面が100%になればOKです!


上記のように『お申込みを受け付けました。』と出ていれば問題ありません。
ここで『登録時に入力したメールフォルダを確認しましょう!』
おそらくこのようなメールがきているかと思います。
【送り先】:verification-noreply@onamae.com
【タイトル】:【重要】[お名前.com]ドメイン情報認証のお願い
こちらのメールを開いてください。


下に行くと『期日までに以下URLへアクセスしてください』と書いてありますので、URLをクリックしてください!
開いたブラウザは閉じていただいて問題ありません。
これでドメインの申込みは完了です!お疲れ様でした!
サーバーとドメインを紐付ける
サーバー(土地)とドメイン(住所)が決定しましたが、購入した2つを紐づける必要があります。
土地を買ったとしても、住所が間違っていると『あなたのブログ』は見つけてもらうことができません!
ここからは先ほど購入いただいたサーバー(土地)とドメイン(住所)を紐付ける作業を行っていきます!
お名前.com上での作業


『お名前.com』の公式サイトの『お名前.com Naviログイン』より管理画面にログインしてください。


『お名前ID』と『パスワード』の入力を行いログインボタンをクリックしましょう!




『お名前ID』の確認方法は以下のメールに届いているので確認してください。
【送り先】:admin@onamae.com
【タイトル】:[お名前.com]会員情報変更 完了通知


ログインが完了したら『TOP』のボタンをクリックしてください。


このような画面ができますが『更新画面から移動する』というボタンを選択していただければ問題ありません。


ご利用状況の『ドメイン一覧』をクリックしてください。


『初期設定』ボタンをクリックして次の画面に進みます!


自分が取得するドメイン名にチェックが入っていることを確認して、赤枠の『その他』ボタンを押してください。


ここでサーバーをXserverに紐づけるわけですが、ネームサーバーが3つまでしか出ていないと思いますので、赤枠の中の『+』ボタンを押して、サーバーを5個まで追加してください。


サーバーの中にはそれぞれこのように入力をしてください。
ネームサーバー1:ns1.xserver.jp
ネームサーバー2:ns2.xserver.jp
ネームサーバー3:ns3.xserver.jp
ネームサーバー4:ns4.xserver.jp
ネームサーバー5:ns5.xserver.jp
「なんのことや!」と思うかもしれませんが、このように入力していただければ問題ございません。
ちなみに以下のメールでこちらの内容が届いています。




【送り先】support@xserver.ne.jp
【タイトル】【Xserver】■重要■サーバーアカウント設定完了のお知らせ[試験期間]
↑最初にXserverを申し込んだ時に届いているメールです。
こちらのネームサーバーになっておりますので、こちらの内容を入力する形となります。


こちらの内容を確認していただいて『OK』のボタンをクリックしてください。
こちらで『お名前.com』上での作業は終了となります。
次にXserverでの設定をする必要がありますので、そちらに移動します!
エックスサーバー上での作業
まずはエックスサーバーの『サーバーパネル』に移動する必要がありますので、以下より『サーバーパネル』にアクセスしてください。
また『サーバーパネル』へのアクセスは、最初に送られてきたメールからでもログインすることが可能です。(最初に送られてくるメールはかなり大事ですね)


ログインする際はこちらのURLからログインしてください。


『サーバーID』と『サーバーパネルパスワード』を入力して『ログイン』しましょう!


ログインをするとこのような画面になっておりますので『ドメイン設定』をクリックしてください。


『ドメイン設定追加』ボタンをクリックしましょう!


ここの画面では以下のような手順で行ってください。
① 購入したドメイン名の入力を行う。
② チェックボックスがついているか確認を行う。
③ 『確認画面へ進む』ボタンを押す
これだけです!


確認画面がこのような形で出てきますので『追加する』ボタンをクリックしてください!


『無料独自SSLの設定に失敗しました』と出てくるかと思いますが、こちらで問題ありません。
SSL化する
SSL化って何!?
って方もいらっしゃると思いますが、ここでは簡単に『ホームページのセキュリティを強化して、訪問者が安心してアクセスできるようにする』と覚えておいてください!


『サーバーパネル』から『SSL設定』をクリックしてください。


SSL化したいドメインの『選択する』をクリックしてください!


『独自SSL設定追加』のタブをクリックしましょう!


『確認画面へ進む』をクリックしてください!
こちらで終了です!(反映までには少々時間がかかる場合もありますので、そこはご安心ください!)


上記のように『すでに独自SSLが設定されています。』と出てくれば問題なしです!
STEP3:家(ブログ)を建てる
- サーバー(土地)を借りる
- ドメイン(住所)を決める
- 家(ブログ)を建てる
- 家具(初期設定)を設置する
ようやく『サーバー(土地)を借りる作業』と『ドメイン(住所)を決める作業』が終了しました!
ここからは『家(ブログ)を建てる作業』になります。
ここまでくればもう少しで終わりますのでご安心ください!
WordPressをインストールする
とうとうWordPressをインストールします!


『サーバーパネル』にログインをして『WordPress簡単インストール』をクリックしましょう!


WordPressをインストールするドメインの『選択する』ボタンをクリックしましょう!


『WordPressインストール』ボタンをクリック!


本画面では以下のように実施してください。
サイトURL : 入力しないで問題ありません。
ブログ名 : ブログの名前を決定してください!(あとで変更することも可能です)
ユーザー名 : 毎回ログイン時に使いますので忘れないものに!
パスワード : 毎回ログイン時に使いますので忘れないものに!
メールアドレス : ご自身のアドレスを入力してください。
キャッシュ自動削除 : 『ONにする』を選択
データベース : 『自動でデータベースを生成する』を選択
入力が完了したら右下の『確認画面へ進む』をクリックしましょう!


確認画面へ進むと上記のような画面になりますが、こちらの画面はかなり大事なのでスクリーンショットを撮ることをおすすめ致します。
『管理画面URL』から毎回ログインする形になります。


設定した直後はこのような画面が出てきますが全く問題ありません。
注意事項
数時間後にアクセスすればログインできる形になります。


数時間後は上記のような画面になっておりますので、ご自身で設定した『ユーザー名』と『パスワード』を入力してログインをしましょう!


ログインが完了するとこのような画面に移ります。
こちらでWordPressのインストールが完了致しました!
URLをhttpsに変更する
サイトのURLを『http』から『https』に変更していきます!


『設定』の『一般』をクリックしましょう!


こちらの2つのURLをhttpsに変更すれば問題ありません!
『s』を入力するだけで完了するかと思います。
注意事項
こちらを設定しないと、先ほど設定したSSL化の意味がなくなりますので、確実に設定しましょう!
こちらで家(ブログ)を建てる作業も終了しました!お疲れ様でした!
STEP4:家具(初期設定)をする
- サーバー(土地)を借りる
- ドメイン(住所)を決める
- 家(ブログ)を建てる
- 家具(初期設定)を設置する
いよいよ最後の項目です!
疲れたかもしれませんが、重要な設定になりますので忘れずに行うようにしましょう!
大きな項目に分けると以下の3つになります。
(他にもおすすめの設定項目はありますが、最低限は今回で終わらせましょう!
1.テーマを設定する
2.ASPに無料登録する
3.Google Analyticsを設定する
テーマを設定する
ワードプレスを始めるにあたってテーマの設定は非常に重要になってきます。
本ブログは『スワロー ![]()
![]()
非常にシンプルなデザインで使いやすいのでおすすめです!
他にどんなものがあるか気になる方は以下の記事から参考にしておけば、間違いありません!
ブログのデザインはかなり重要なポイントで、デザインが見づらいと読者も集まりませんので最初に投資をしておきましょう!
ASPに無料登録する
ASPに登録しておかないと、あなたのサイトで収益を出すことはかなり困難になります!
以下のサイトにASPは何か?おすすめのASPは何かをまとめました。
全て無料で登録できるので、下記を参考にして登録を済ませておきましょう!
Google Analyticsに登録する
Google Analyticsとは簡単にいうと『サイト分析ツール』です。
・あなたのサイトはどれくらい見られたのか
・どこの地域の人が多いのか
・男女比はどうなのか
などなどが見れる素晴らしいツールになっており、無料で利用することができます。
今のうちに登録を済ませておきましょう!
WordPressブログの始め方が完了!
上記の設定でWordPressブログの始め方が完了致しました!
ここからはあなたがブログを書いて、自分のサイトに多くのお客さんを集めていく作業になります。
ようやくスタートラインにたったところなので、これからが本番です!
※本ブログは2020年5月6日時点で更新した内容となっております。
画面等が古くなっており、変更になっている場合もございますので、その際はお気軽にご連絡いただけますと幸いです。
こちらのDMにてお気軽にご連絡くださいませ。
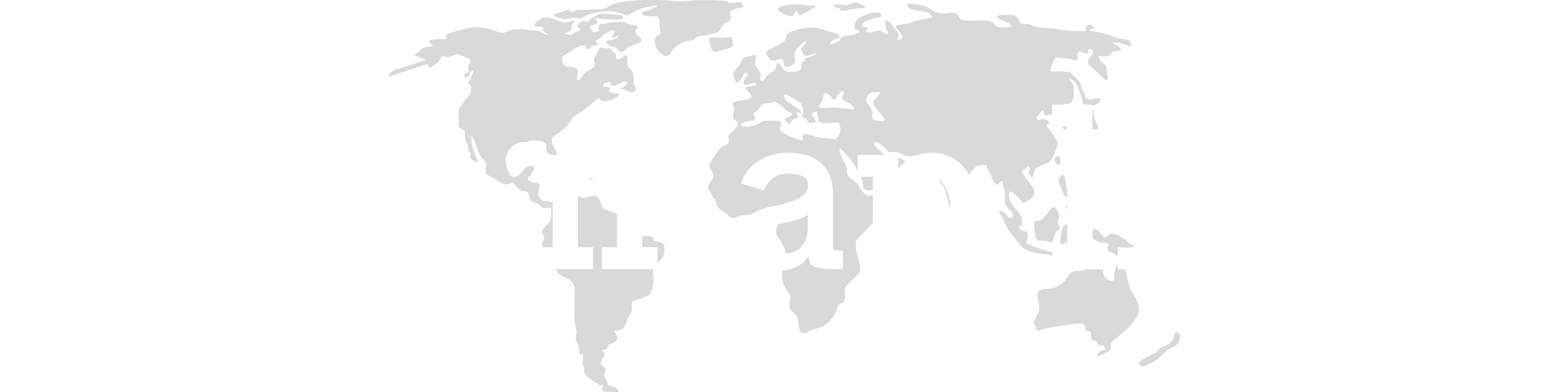












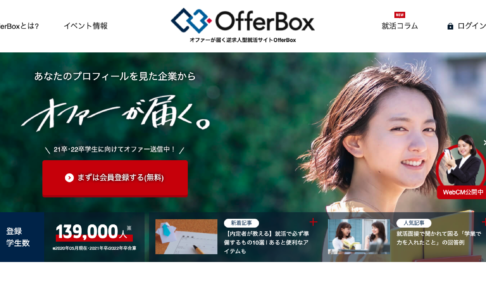
・WordPressって何?
・ブログを始めるなら何が良いの?